客户端/小程序/APP
-
 微信端
微信端
 使用微信扫一扫
使用微信扫一扫 -
 支付宝
支付宝
 使用支付宝扫一扫
使用支付宝扫一扫 -
 IOS版
IOS版
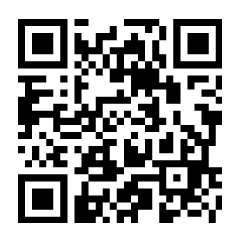 扫一扫下载IOS客户端
扫一扫下载IOS客户端 -
 安卓版
安卓版
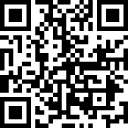 扫一扫下载安卓客户端
扫一扫下载安卓客户端 -
 钉钉端
钉钉端
 使用钉钉扫一扫
使用钉钉扫一扫 -
 客户端
客户端
 点击打开客户端下载页
点击打开客户端下载页
签管一体
平台
好用智能安全的签管服务
集成版
适用需深度自定义流程的企业
·应用灵活·服务稳定·性能保障·服务存证
申请试用
在线咨询
场景方案
行业方案
查看所有案例

 数字政府
数字政府
 市场监督
市场监督
 人力社保
人力社保
 不动产房产
不动产房产
 公积金
公积金
 高校
高校
 医疗卫生
医疗卫生
 国央企
国央企
 大型综合企业
大型综合企业
 快消业
快消业
 地产建筑
地产建筑
 电子招投标
电子招投标
 制造业
制造业
 汽车
汽车
 连锁经营
连锁经营
 旅游业
旅游业
 B2B电商平台
B2B电商平台
 互联网+
互联网+
 金融服务
金融服务
 物流
物流
 人力资源服务
人力资源服务

公共服务
 数字政府
数字政府
 市场监督
市场监督
 人力社保
人力社保
 不动产房产
不动产房产
 公积金
公积金
 高校
高校
 医疗卫生
医疗卫生
 国央企
国央企
企业服务
 大型综合企业
大型综合企业
 快消业
快消业
 地产建筑
地产建筑
 电子招投标
电子招投标
 制造业
制造业
 汽车
汽车
 连锁经营
连锁经营
 旅游业
旅游业
 B2B电商平台
B2B电商平台
 互联网+
互联网+
 金融服务
金融服务
 物流
物流
 人力资源服务
人力资源服务
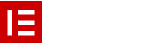

























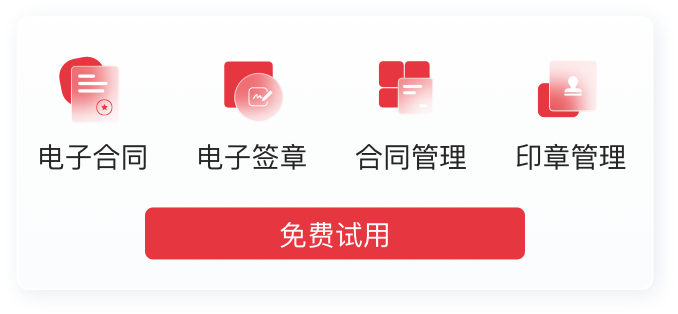
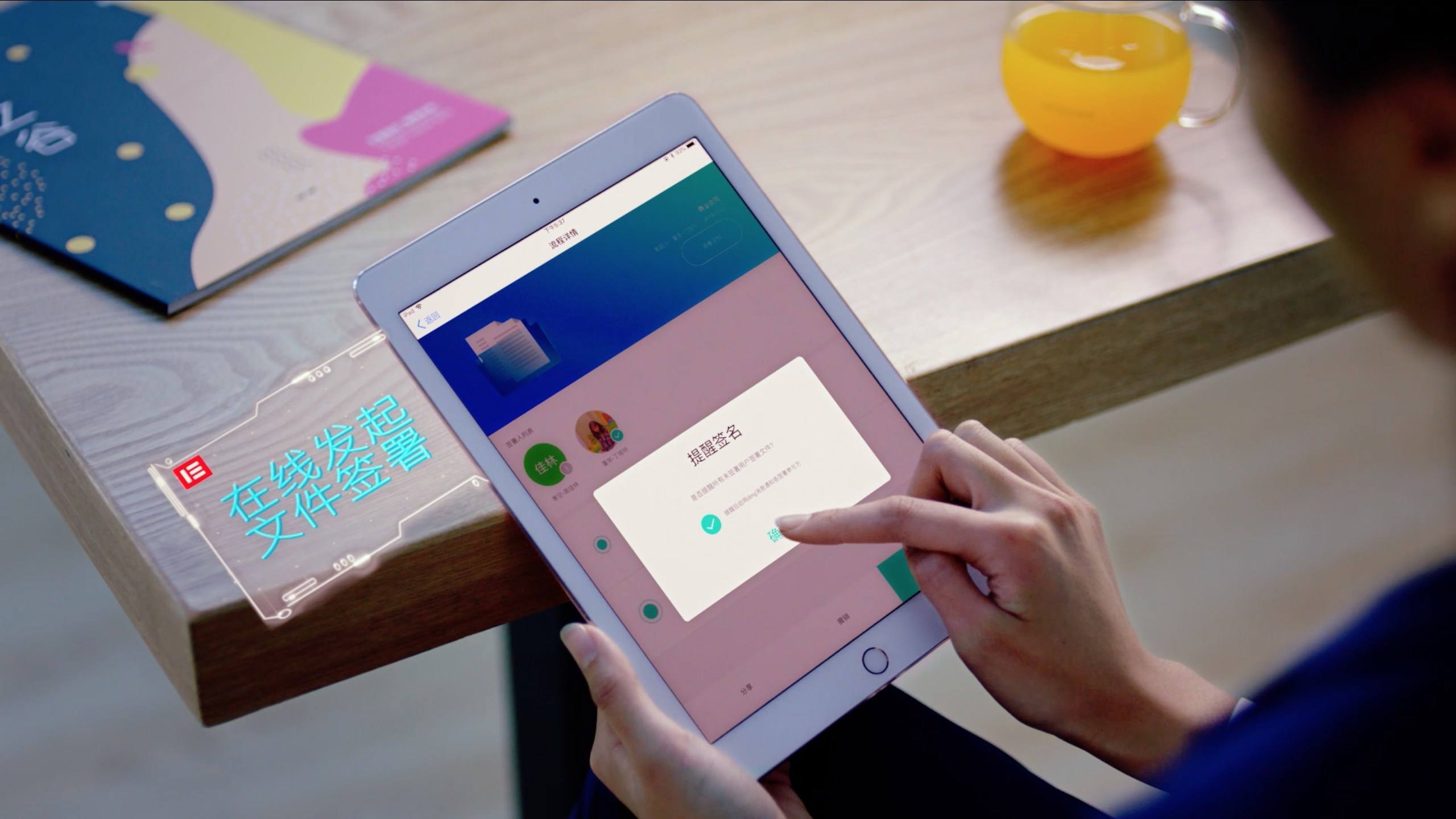 件。然后,准备好需要抠取公章的合同扫描件或高清图片。
件。然后,准备好需要抠取公章的合同扫描件或高清图片。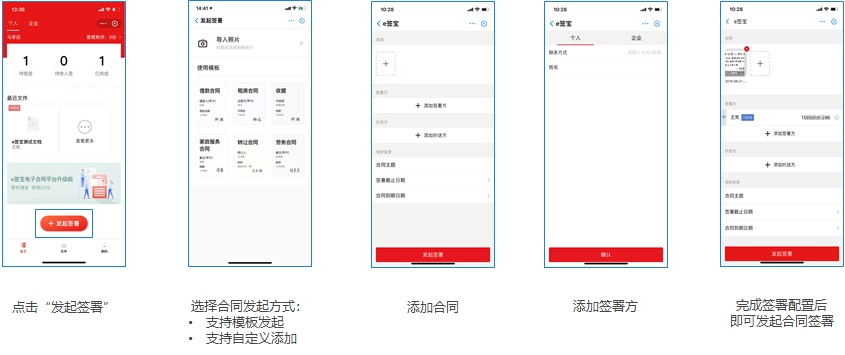 W),点击选中。魔术棒工具能够根据颜色的相似性来选择区域,非常适合用于抠取纯色背景或颜色对比明显的对象。
W),点击选中。魔术棒工具能够根据颜色的相似性来选择区域,非常适合用于抠取纯色背景或颜色对比明显的对象。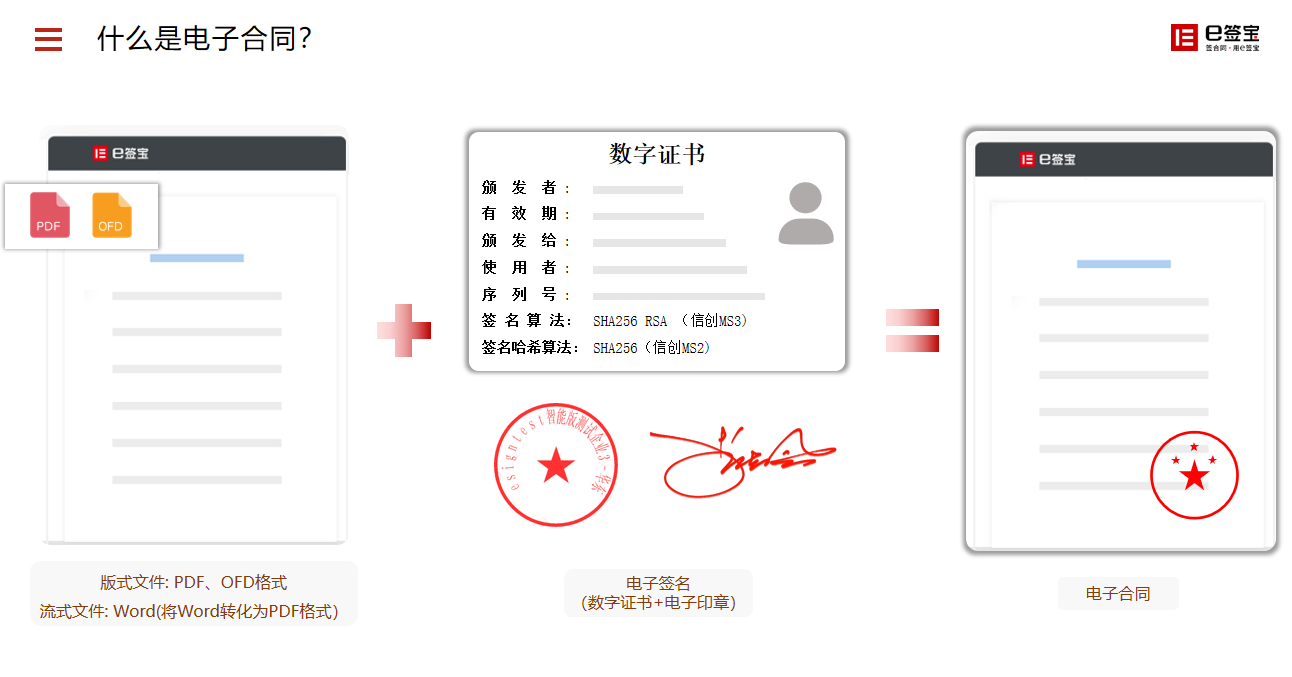
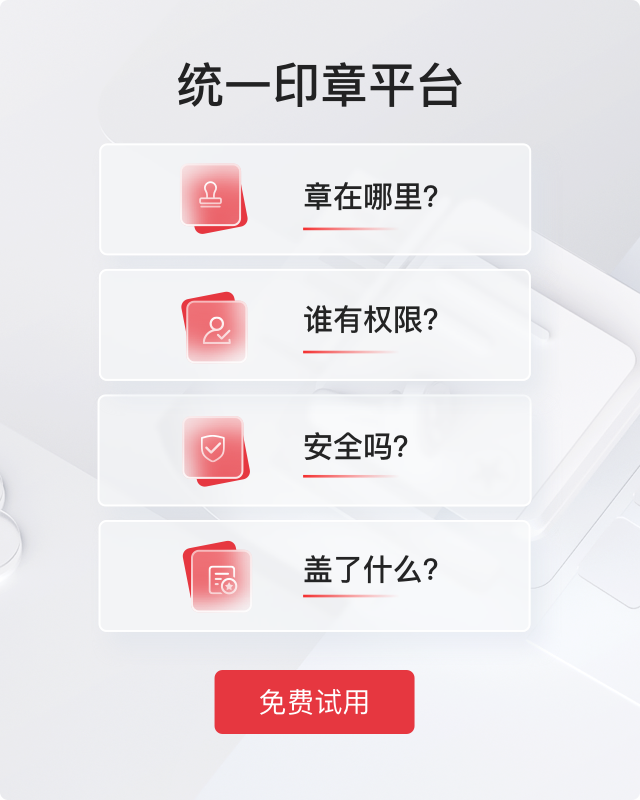

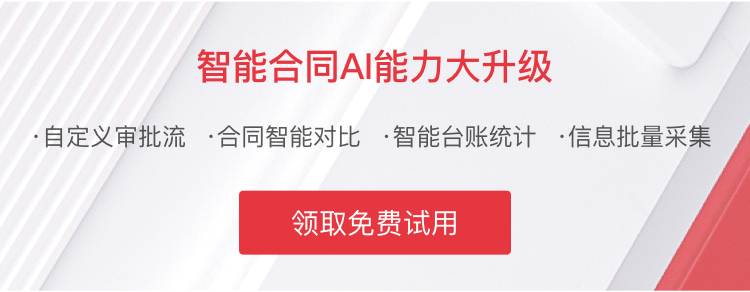
 在线客服
在线客服
 电话咨询
电话咨询



